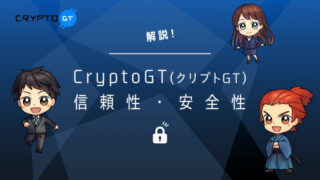レバレッジを最大500倍までかけることができ、日本語対応もしているCryptoGT。
日本人にとって、トレード画面などが日本語表記されているのは、とてもありがたいですよね。
このような背景から、近年日本人の仮想通貨トレーダーから注目を集めています。
今回の記事では、CryotoGTの使い方、トレード方法について詳細に解説していきます。
この記事を読めば、
- CryptoGTの取引の流れ
- アカウント作成方法
- 資金移動のやり方
- MT5の設定方法
- ブラウザ版、スマホ版それぞれのトレード方法
について理解することができ、CryptoGTの使い方を全般的にマスターできます。
\手数料無料/
レバレッジ最大500倍!
目次
CryptoGTの特徴とは?
CryptoGTの特徴や概要について、まず最初におさらいしていきます。
CryptoGTは2018年にキプロスを拠点に設立された仮想通貨取引所です。
トレード画面や管理画面など、全ての部分において日本語に完全対応しており、カスタマーサポートにも日本語を使えるスタッフが配置されているので、海外の仮想通貨取引所でありながら、日本人にとって使いやすい取引所になっています。
また、日本円も決済手段として利用することができます。
トレードにおいては、世界中で愛用されている投資ツール・MT5を利用して取引を進めていく点も大きな特徴です。
投資対象についても、仮想通貨69種類の他、為替9種類、株式指数など3種類が投資対象となっているので、投資対象が非常に広い点も魅力です。
国内の取引所では3~15通貨程度しか取扱いがないこともあるので、選択肢の広さは比べ物になりませんね。
CryptoGTの取引の流れ
CryptoGTの取引の流れは下記の通りになります。
- アカウントを作る
- アカウントに資金を移動する
- MT5の初期設定
- トレード画面で実際にトレードを行う
また、CryptoGTでは世界中で愛用されているトレーディングツール・MT5を活用するので、その初期設定なども必要になります。
一度慣れてしまえばとても使いやすいので、まずは操作をしながら慣れていくようにしましょう。
それでは、順をおって具体的に解説していきます。
CryptoGTのアカウント作成
CryptoGTでトレードを始める第一歩は、アカウントを解説することからです。
先ほどもお伝えしましたが、CryptoGTは日本語対応がなされているので、アカウント開設の際も特に迷う点はないかと思います。
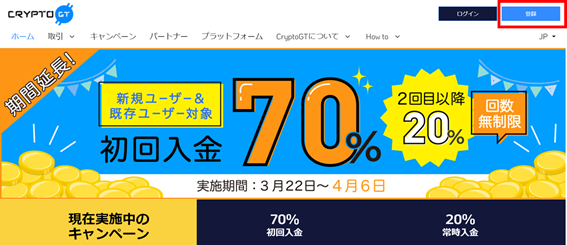
CryptoGTの公式HPにアクセスし、右上の赤枠で囲っている「登録ボタン」をクリックします。
クリックすると下記の画面に切り替わるので、会員情報を入力していきます。
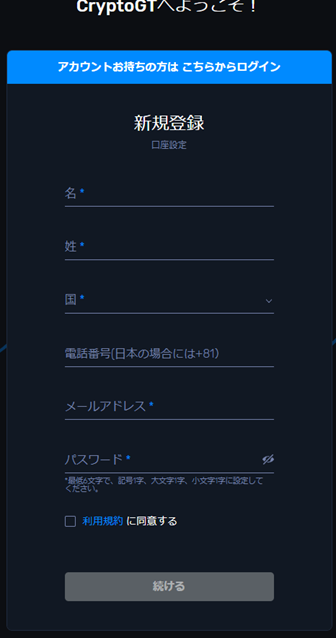
その前に、右上の「EN」ボタンをクリックし、JAを選択すると日本語表示に切り替わりますので、必要な方は日本語表示に切り替えましょう。
その後、氏名・国・電話番号・メールアドレス・パスワードを入力します。
- 電話番号を入力する際は、頭の「0」を1つ除いた番号を入力する
- パスワードを設定する際は、記号、大文字、小文字をそれぞれ1文字以上使って6文字以上を設定する
点に注意しましょう。
また、パスワード設定については、生年月日やよく使う単語や数字などは推測されやすくハッキングされるリスクが高まりますので、できるだけ避けるようにしましょう。
設定したパスワードはどこかにメモに残し、忘れないようにしましょう。
個人情報を入力し、利用規約に同意をすると、入力したメールアドレスにメールが届き、5桁の数値が送られてきますので、そのパスコードを入力しましょう。
これで口座開設は完了です。
CryptoGTへの資金移動
アカウントを作成したら、次は口座に資金を移す作業に入ります。
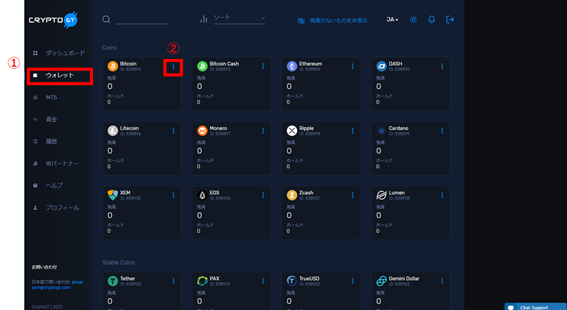
先ほどの管理画面のTOPページの左側にある「ウォレット」のボタンをクリックすると、右側に各種通貨が表示されます。
入金したい通貨の右上にある3点リーダの部分をクリックすると、入金・出金・資金移動の3つが表示されますので、入金をクリックします。(この図ではビットコイン)
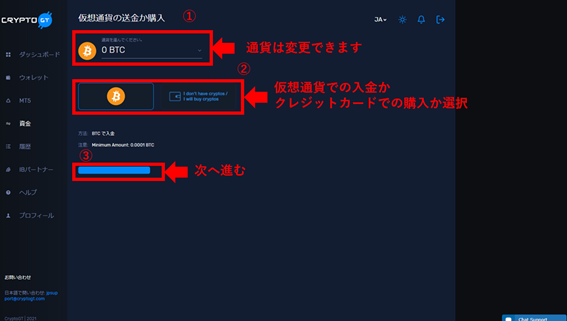
この画面に切り替わったら、入金方法を選択します。
別の取引所にある仮想通貨を直接入金するか、クレジットカードでの入金が選べます。
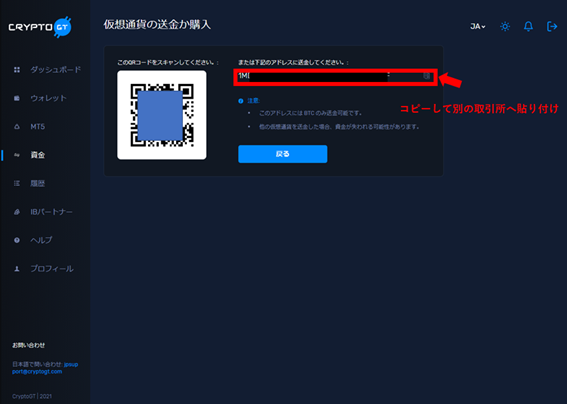
仮想通貨を選択した場合は、このような画面に移動しますので、別の取引所のウォレットにてここで表示されているアドレスをコピー&ペーストし、資金移動の手続きをします。
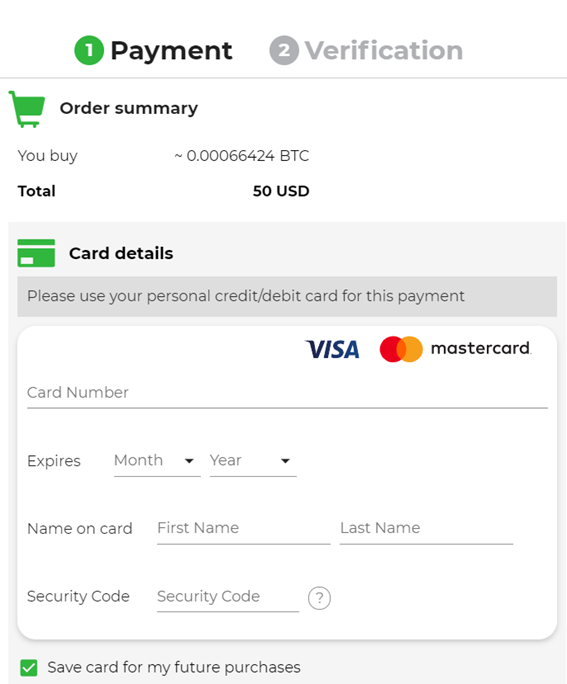
クレジットカードを選択した場合はこのような画面に移動しますので、カード番号、有効期限、氏名、セキュリティーコード(カード裏面にある3桁の数字)を入力します。
MT5の初期設定
続いて、MT5の初期設定を行います。
管理画面TOPページの左側にある「MT5」をクリックします。
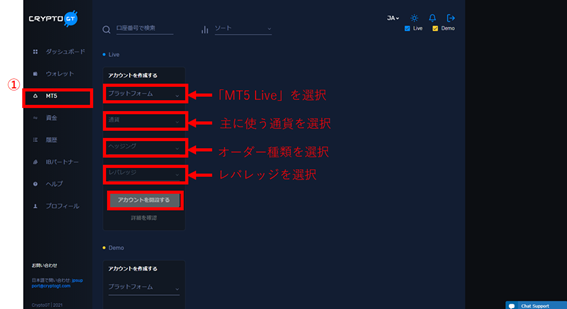
クリックするとこのような画面が出ますので、画像の通りに入力をしていき、「アカウントを開設する」ボタンをクリックします。
支払いに使える通貨は1アカウントにつき1通貨のみになるので、別の通貨を支払い手段として使いたい場合は、取引用アカウントを追加で作成する必要があります。
「アカウントを開設する」ボタンをクリックすると登録したアドレスにアカウント作成完了のメールが届きますので、記載されているIDとパスワードは忘れずに保管し、メール下部にある「取引ターミナル」のWeb版をクリックし、Web版のMT5を開きます。
開くと次のような画面が出てきます。
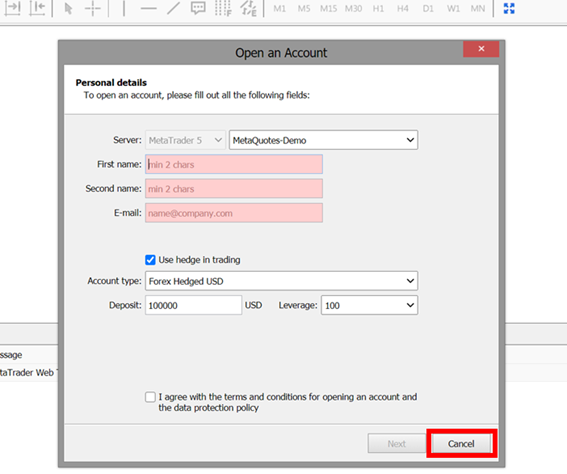
この画面は飛ばして問題ないので、Cancelをクリックします。
次の画面に移動したら、先ほど届いたメールに記載のあった「ログインID」と「パスワード」を入力します。
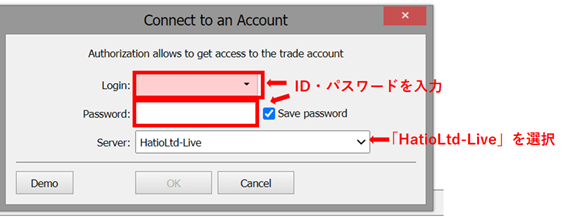
ログインの際に、Serverの欄が「HatioLtd-Demo」になっていると、IDやパスワードを入力してもエラーになってしまい、ログインすることが出来ないので、Serverの部分がHatioLtd-Liveになっているか確認するようにしましょう。
これでMT5の初期設定は完了です。
CryptoGTの始め方(web版)
Webブラウザ上でCryptoGTの取引の始め方を解説していきます。
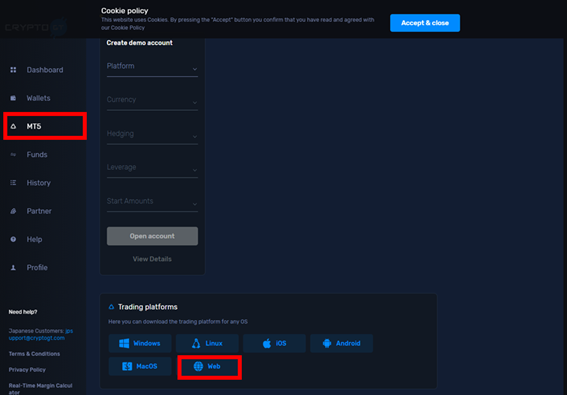
管理画面TOPの「MT5」をクリックし、右側の画面の下段までスクロールすると「Trading platforms」という欄が出ますので、Webをクリックします。
すると先ほどのログイン画面が表示されますので、IDとパスワードを入力し、ログインします。
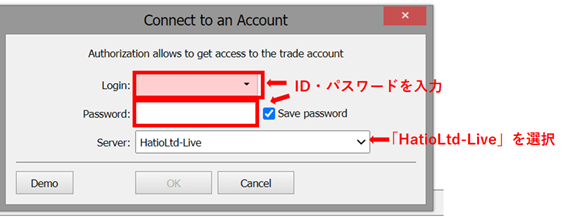
ログイン後は、MT5が英語表記のままになっているので、必要あれば日本語表記に変更しましょう。
ログインの際に、Serverの欄が「HatioLtd-Demo」になっていると、IDやパスワードを入力してもエラーになってしまい、ログインすることが出来ないので、Serverの部分がHatioLtd-Liveになっているか確認するようにしましょう。
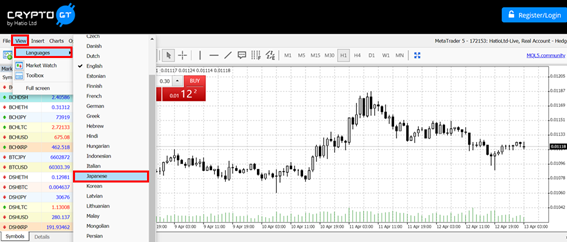
「View」→「Languages」→「Japanese」の順にクリックしていくと日本表示に変更されます。
CryptoGTのトレード方法(web版)
MT5にログイン後は、実際にトレードを行うことができます。

左側に各通貨の現在地が表示されているので、取引したい通貨をダブルクリックすると注文画面に切り替わります。
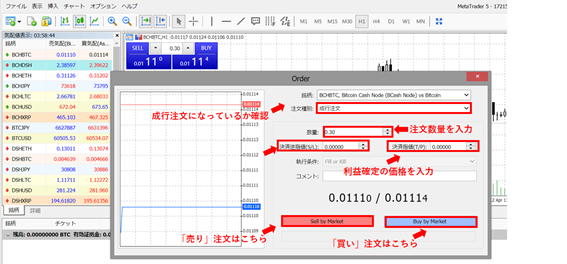
成行で注文する場合は、上記の図を参考に入力していきます。
注文が「成行」になっているか確認し、注文数量、損切りの金額と利益確定の金額を入力し、売り・買いのボタンをクリックすると、発注されます。
指値注文については、下記の図を参考にしてください。
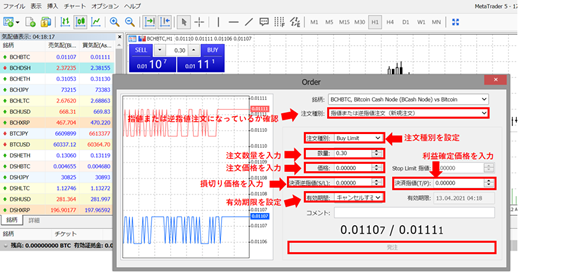
上の「注文種別」にて指値または逆指値注文を選択すると、下に入力項目が表示されます。
ここに、注文種別(注文方法)、注文数量、価格、損切り価格、利益確定価格、有効期限を入力し、発注ボタンをクリックすれば指値注文が発注されます。
指値・逆指値注文における注文種別は下の表の通りです。
| Buy Limit | 買い指値注文(指定価格まで下がったら買い) |
|---|---|
| Sell Limit | 売り指値注文(指定価格まで上がったら買い) |
| Buy Stop | 買い逆指値注文(指定価格まで上がったら買い) |
| Sell Stop | 売り逆指値注文(指定価格まで下がったら売り) |
| Buy Stop Limit | 買いストップリミット注文 |
| Sell Stop Limit | 売りストップリミット注文 |
トレードに慣れていない方は、買いストップリミット注文や売りストップリミット注文は難易度が高いのでできるだけ控えた方が無難です。
シンプルに買い・売りの指値注文か逆指値注文を行うようにしましょう。
ちなみに指値注文はトレードにおける逆張り戦略、逆指値注文は順張り戦略と相性が良いです。
CryptoGTの始め方(スマホ版)
続いて、スマホでのCryptoGTの使い方を解説していきます。
まずはGoogleストアあるいはApp storeにて、「Meta Trader5」を検索し、ダウンロードします。
ダウンロードをしたらアプリを開きます。
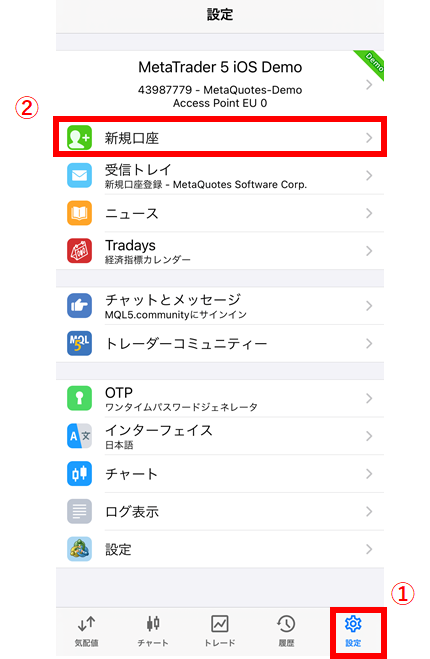
TOPの画面より、右下にある「設定」ボタンをタップし、上にある「新規口座」をタップします。
すると次の画面に切り替わります。
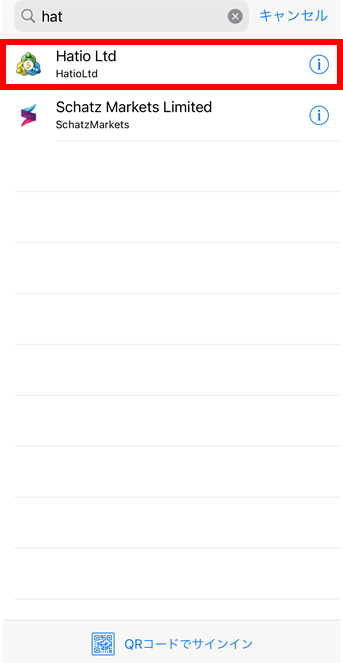
証券会社を検索する画面が出ますので、「Hatio Ltd」を検索し、表示されたらタップします。
画面が切り替わったら、メールで届いている「ログインID」と「パスワード」を入力します。
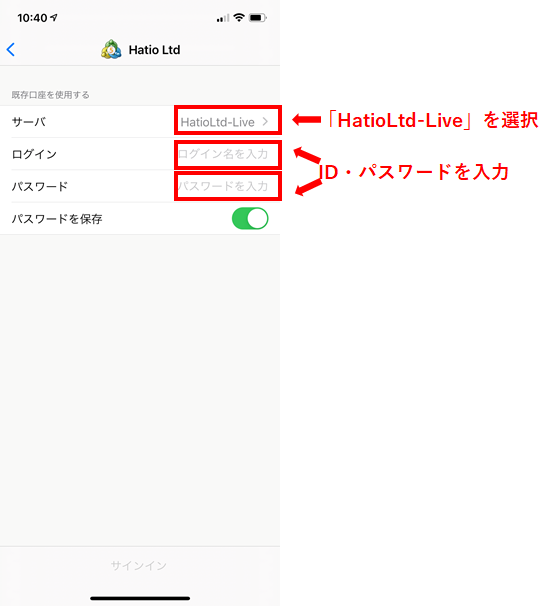
この際に、サーバが「HatioLtd-Demo」になっていると、ログインの際にエラーが出てしまうので、HatioLtd-Liveを選択しているか、確認を怠らないようにしましょう。
CryptoGTのトレード方法(スマホ版)
スマホアプリでのMT5初期設定ができましたら、トレードに移ります。
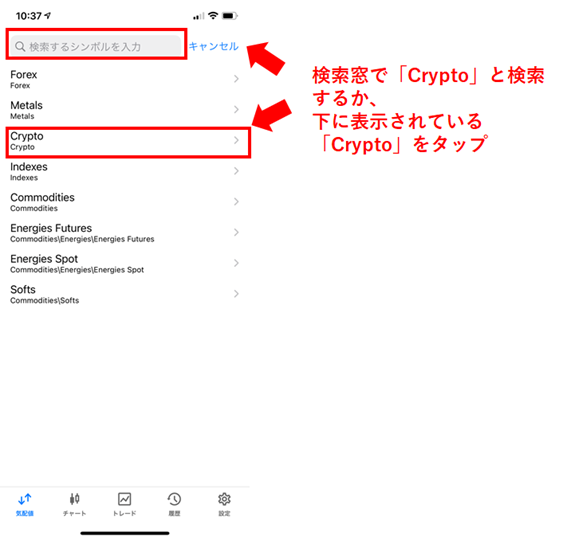
ログイン後、最上段にある検索窓の部分をタップすると上記の画面に移動しますので、「Crypto」を入力するか、選択すると、仮想通貨の気配値が追加されます。
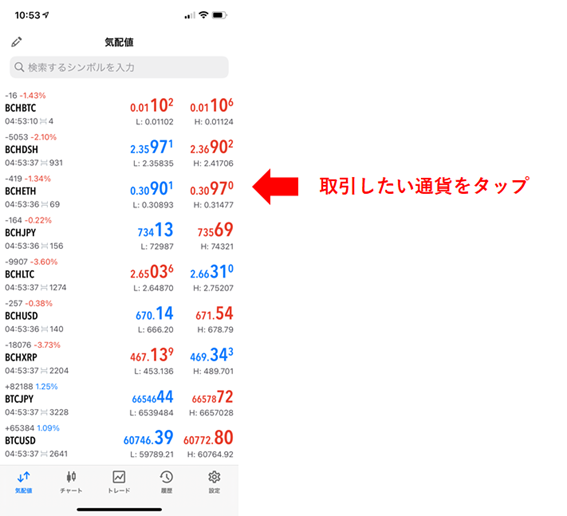
取引したい通貨をタップすると、下の方に選択肢が表示されるので、「トレード」をタップします。
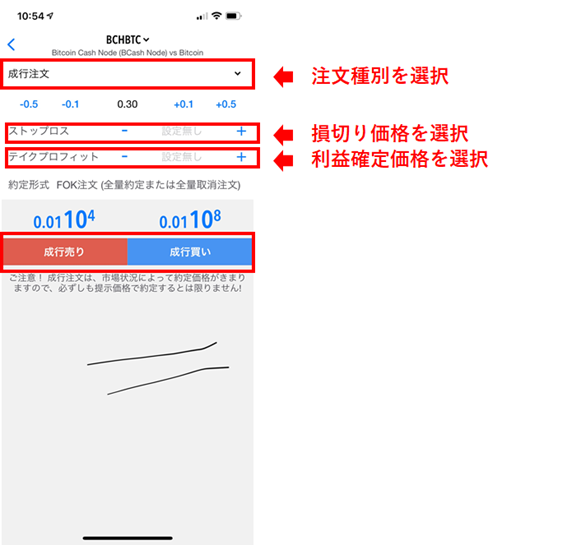
成行注文を選択した場合は、上記のようなトレード画面が表示されるので、注文種別、損切り価格、利益確定価格を入力し、下のボタンをタップして注文が発注されます。
注文種別をタップすると、成行注文以外にも指値注文・逆指値注文が表示されますので、希望の注文種別をタップします。
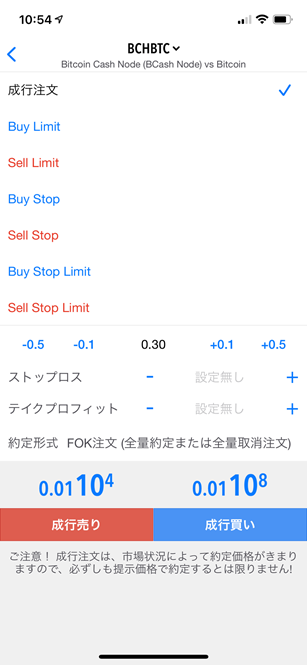
指値注文の場合は下記のような画面が表示されますので、画面を参考に必要項目を入力していきます。
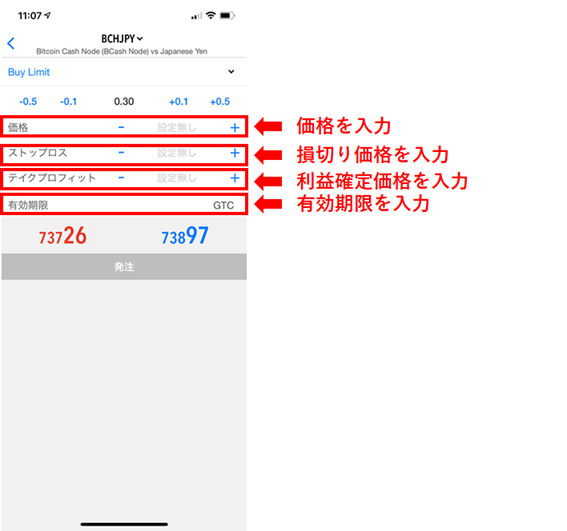
項目を入力し、発注ボタンをタップすれば指値注文が完了します。
まとめ
今回の記事ではCryptoGTのアカウント設定方法から実際のトレードのやり方まで詳細に解説していきました。
CryotoGTはWebブラウザでもスマホアプリでもトレードでき、スマホアプリの方も画面がシンプルでわかりやすいので、慣れてしまえばやり方は非常にシンプルです。
ただ、指値注文・逆指値注文には6種類も種別があるので、実際にトレードをする場合は入力ミスをしないように細心の注意を払う必要があります。
この記事を読んで、ぜひCryotoGTのトレード方法に慣れていってもらえればと思います。
\手数料無料/
レバレッジ最大500倍!